- Dok radimo na našim računalima portátilesNekoliko puta dnevno provjeravamo ikonu baterije kako bismo bili sigurni da je imamo dovoljno da bismo je mogli dovršiti.
- Ako ikona baterije nedostaje, uključite je na programskoj traci. Naš vodič također uključuje neke korake koje morate poduzeti u slučaju da ne radi i morate kopati dublje.
- Nedostaju li druge ikone? Pogledajte odjeljak Desktop Icons za Windows 10 za rješavanje sličnih problema.
- Ne volimo sigurnosne probleme ili sporo računalo. Dakle, postoji Windows 10 Otkrivanje problema Hub prepun korisnih članaka koji rješavaju takve probleme.
Gomila Windows 10 korisnika prijavilo je da je ikona baterije nestala s programske trake, posebno nakon ažuriranja s prethodne verzije sustava Windows Windows, U ovom ću vam članku pokazati nekoliko stvari koje ćete pokušati vratiti natrag ikonu baterije.
Evo još nekoliko primjera ovog problema:
- Ikona prigušene baterije Windows 10 – Ovo je vrlo sličan problem, a na njega možete primijeniti i većinu tih rješenja.
- Nedostaje ikona baterije Windows 7 – Iako govorimo o tome Windows 10 ovdje se to događa i na računalima portátiles s Windows 7, a većina sljedećih rješenja još uvijek vrijedi.
- Nedostaje postotak baterije Windows 10 – Još jedan čest problem, koji se može riješiti niže navedenim rješenjima.
- Indikator baterije Lenovo baterije se ne prikazuje Windows 10 – Ovaj je problem češći na računalima portátiles Lenovo nego na strojevima drugih proizvođača.
- Windows 10 zaključana ikona baterije – Još jedan čest problem s računalima portátiles radna Windows 10)
Kako mogu vratiti ikonu koja nedostaje u sustavu Windows 10?
- Omogući ikonu baterije
- Pronađite izmjene hardvera
- Pokrenite SFC skeniranje
- Ponovno pokretanje Windows Istraživač
- Pokrenite alat za rješavanje problema s hardverom
- Pokrenite DISM
- Ažurirati Windows
- Ažurirajte upravljačke programe
- Ažurirajte BIOS
- Onemogućite i ponovno omogućite hardver u upravitelju uređaja
1 – Aktivirajte ikonu baterije
Windows 10 nam daje mogućnost da odaberemo koje se ikone prikazuju na programskoj traci, pa čak i opciju da ih potpuno onemogućimo. Ova se značajka može pronaći otvaranjem prozora konfiguracije prozor od Izbornik Start i odabir Sustav odjeljak. Sada s lijeve strane odaberite izbornik Obavijesti i radnje,
![]()
Prvo što treba provjeriti je da li je uključena ikona napajanja. Da biste to učinili, kliknite Promjena ikona sistema uključeno ili isključeno i budite sigurni Vlast je omogućeno.
![]()
Zatim provjerite je li ikona baterije postavljena na zaslonu na programskoj traci. Za ovo se vratite na prethodni prozor i kliknite Odaberite koje se ikone prikazuju na programskoj traci, Pronađite ikonu napajanja i omogućite je.
![]()
2 – Traži izmjene hardvera
- Idite na Pretraživanje, upišite upravljačku ploču u traku za pretraživanje i otvorite Upravljačka ploča,
- Ići Hardver i zvuk > Dodajte uređaj,

- Pričekajte da vam pomoćnik nađe bateriju.
- Ponovo pokrenite računalo.
Ako ste nedavno zamijenili bateriju prijenosnog računala, postoji mogućnost da vaš sistema operativo Nisam ga još prepoznao. Stoga se preporučuje da brzo potražite promjene hardvera i pustite ih sistema prepoznati novu bateriju.
U slučaju da niste sigurni kako to učiniti, slijedite gore predstavljene upute.
3 – Pokrenite SFC skeniranje
- Idite na Pretraživanje, utipkajte cmd i otvorite sistema kao administrator.
- Upišite sljedeću naredbu i pritisnite Enter: sfc / scannow

- Pričekajte da se postupak završi (može biti dugo).
- Ponovo pokrenite računalo.
Ako nijedno od gore navedenih rješenja nije uspjelo dovršiti posao, isprobati ćemo neka rješenja za rješavanje problema. A prvi na redu je SFC skener.
SFC skener integrirani je alat za rješavanje problema dizajniran za rješavanje različitih problema povezanih s sistema, A to bi moglo biti korisno i u našem slučaju. Gornji koraci pokazuju kako pokrenuti SFC skeniranje Windows 10)
Ako imate problema s pristupom sistema Kao administrator pogledajte ovaj vodič bliže.
4 – Ponovo pokreni Windows Istraživač
- Desnom tipkom miša kliknite izbornik Start i prijeđite na Upravitelj zadataka,
- Pomaknite se prema dolje i pronađite Windows Istraživač postupak.
- Klikni na Windows Proces pregledavanja i idite na Ponovno pokretanje,

- Ponovo pokrenite računalo.
Drugo rješenje koje su neki korisnici izvijestili kao potencijalno korisno je ponovno pokretanje Windows Istraživač. Ponovo je lako pokrenuti sustav Windows Explorer uključen Windows 10 i ako niste sigurni kako slijediti gore navedene upute.
5 – Pokrenite alat za rješavanje problema s hardverom
- Ići konfiguracije > Ažuriranje i sigurnost,
- Idi na Riješiti probleme jezik.
- Pomaknite se prema dolje i kliknite Hardverski uređaji,
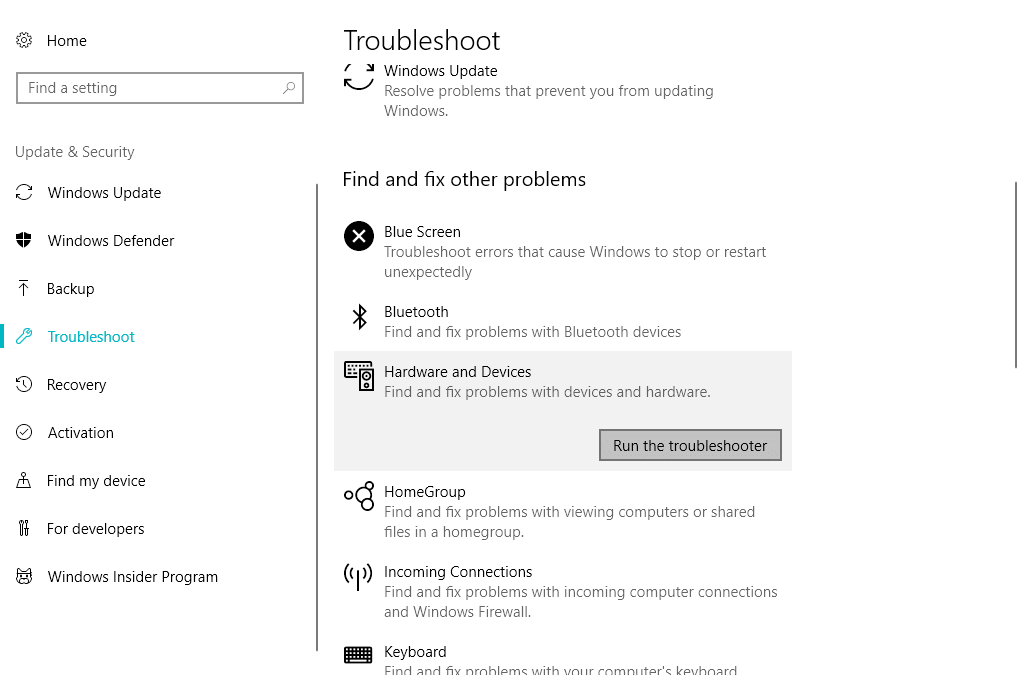
- Sada kliknite Pokrenite alat za rješavanje problema,
- Slijedite daljnje upute na zaslonu i pričekajte da čarobnjak dovrši postavljanje vašeg računala.
- Ponovo pokrenite računalo.
Ako trčite Windows 10 Spring Creators Update ili noviji, imate jedinstvenu mogućnost rješavanja problema s hardverom i sistema, Pogledajte kako pokrenuti alat za rješavanje problema gore.
6 – Pokrenite DISM
- Ljubazan cmd U pretraživanju desnom tipkom miša kliknite gumb Simbol od sistema i pokrenite ga kao administratora
- U naredbenom retku kopirajte i zalijepite jedan po jedan redak i pritisnite Enter nakon svakog:
- DISM / online / Cleanup-Image / ScanHealth

- DISM / Online / Čišćenje slike / RestoreHealth
- DISM / online / Cleanup-Image / ScanHealth
- Pričekajte dok se postupak ne dovrši (može potrajati i do 10 minuta).
- Ponovo pokrenite svoje računalo.
I na kraju, ako nitko od gore navedenih alata za rješavanje problema nije uspio dovršiti posao, pokrenimo posljednji alat za rješavanje problema. Taj alat je DISM (upravljanje i održavanje slika). DISM je sličan SFC skeniranju, ali je snažniji. Dakle, postoji šansa da će ovaj alat za rješavanje problema zapravo riješiti problem.
7 – Nadogradite Windows
Microsoft kontinuirano radi na poboljšanju Windows 10 i ta poboljšanja isporučuju se u obliku ažuriranja putem Windows Značajka ažuriranja Ova ažuriranja mogu sadržavati sigurnosne popravke, poboljšanja performansi i ispravke programskih pogrešaka te su prvo mjesto koje tražite popravke. Windows pitanja.
Da biste instalirali najnovije Windows 10 ažuriranja otvoreno na Izbornik Start i odaberite konfiguracije, Idi na Ažuriranje i sigurnost odjeljku i kliknite na Potražite ažuriranja dugme.
![]()
Zatim Windows Ažuriranje završava preuzimanje i instaliranje ažuriranja, ponovno pokrenite uređaj da biste bili sigurni da su primijenjene nove postavke.
8 – Ažurirajte upravljačke programe
Plus Windows 10 korisnika je nadograđeno s prethodnih verzija na Windows 7 ili Windows 8,1, To znači da bi mogli koristiti upravljačke programe dizajnirane za prethodne verzije te ih je potrebno ažurirati. Windows Nadogradnja čini dobar posao isporuke najnovijih generičkih upravljačkih programa, ali ponekad to nije dovoljno.
Da biste provjerili najnovije upravljačke programe dostupne za vaš stroj, posjetite web stranicu proizvođača, idite na Podrška za ili preuzeti odjeljku i odaberite broj modela vašeg računala. Jedan od najvažnijih pokretačkih programa koji treba tražiti je pokretač čipseta.
Ručno ažurirajte upravljačke programe
Ako ne želite dosaditi ručno ažuriranje upravljačkih programa, toplo preporučujemo da to učinite automatski koristeći Alat za ažuriranje upravljačkih programa Tweakbita. Ovaj su alat odobrili Microsoft i Norton Antivirus. Nakon nekoliko testova, naš je tim zaključio da je ovo najbolje automatizirano rješenje. Ispod možete pronaći brzi vodič o tome kako to učiniti:
-
-
Preuzmite i instalirajte Ažuriranje upravljačkih programa za TweakBit,
- Jednom instaliran program će automatski pokrenuti skeniranje vašeg računala za zastarjele upravljačke programe. Driver Updater provjerit će verzije vaših upravljačkih programa instalirane u vašoj bazi podataka u oblaku za najnovije verzije i preporučiti odgovarajuća ažuriranja. Sve što trebate učiniti je pričekati da se skeniranje dovrši.
-
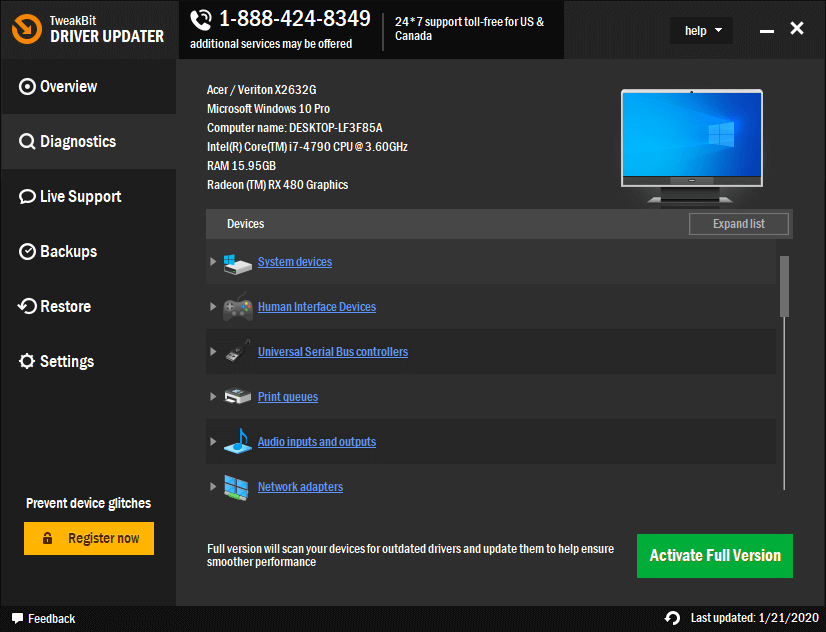 Na kraju skeniranja dobit ćete izvješće o svim problematičnim upravljačkim programima koji se nalaze na vašem računalu. Pregledajte popis i provjerite želite li ažurirati svaki kontroler pojedinačno ili sve odjednom. Za ažuriranje jednog kontrolera istovremeno, kliknite vezu “Ažuriraj kontroler” pored naziva kontrolera. Ili jednostavno kliknite gumb “Ažuriraj sve” pri dnu da biste automatski instalirali sva preporučena ažuriranja.
Na kraju skeniranja dobit ćete izvješće o svim problematičnim upravljačkim programima koji se nalaze na vašem računalu. Pregledajte popis i provjerite želite li ažurirati svaki kontroler pojedinačno ili sve odjednom. Za ažuriranje jednog kontrolera istovremeno, kliknite vezu “Ažuriraj kontroler” pored naziva kontrolera. Ili jednostavno kliknite gumb “Ažuriraj sve” pri dnu da biste automatski instalirali sva preporučena ažuriranja.
-
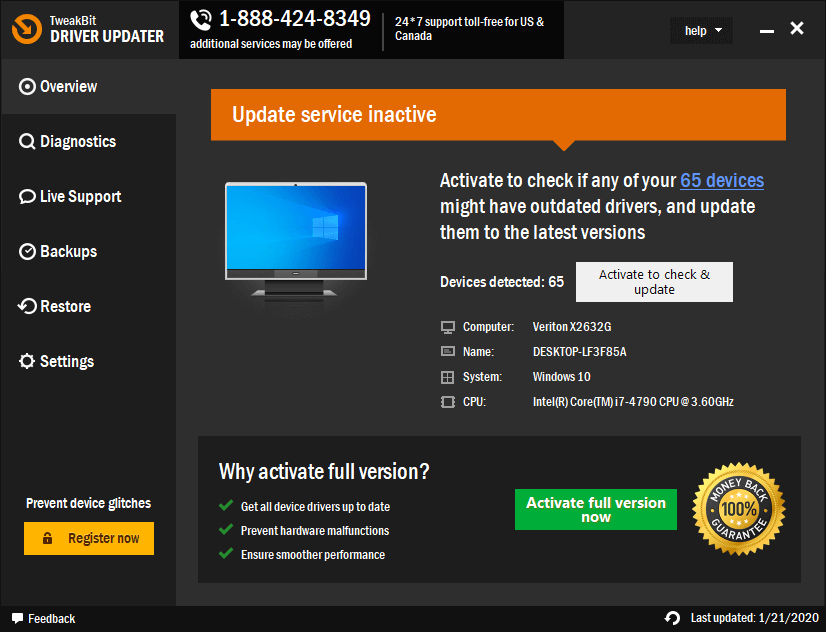
Note: Neki se upravljački programi moraju instalirati u nekoliko koraka, tako da ćete morati nekoliko puta pritisnuti gumb “Ažuriraj” dok se sve njihove komponente ne instaliraju.
9 – Ažurirajte BIOS
BIOS je važan dio vašeg računala koji omogućava komunikaciju između sistema operativo i hardverske komponente. Proizvođači objavljuju ažuriranja BIOS-a s ispravcima i poboljšanjima na isti način kao i Microsoft Windows,
Za provjeru trenutno instalirane verzije BIOS-a na vašem računalu, morate pritisnuti gumb Windows/ Microsoft + R tipke, Ovo će dovesti do pojave Pokrenite prozor,
![]()
Ovdje ćete morati pisati msinfo32 i tako pritisnite tipku Enter ili pritisnite OK, Tada ćete biti primljeni s Informacije o sistema prozor. U desnom oknu pronađite Verzija / Datum BIOS-a crta i uzmite u obzir njegovu vrijednost.
![]()
Sada morate samo posjetiti web stranicu proizvođača za podršku, pronaći model vašeg računala i provjeriti dostupnu najnoviju verziju BIOS-a. Ako je inačica navedena na web mjestu novija od trenutno instalirane verzije, preporučuje se primijeniti ažuriranje. Upute za ovaj postupak obično ćete pronaći na istoj stranici.
Slijedite upute točno kako ih navodi proizvođač, jer je ažuriranje BIOS-a osjetljiv proces i može uzrokovati probleme ako se ne izvrši pravilno.
Ne bojte se BIOS-a! Podržavamo te pomoću ovog sveobuhvatnog vodiča za njegovo ažuriranje.
10 – Onemogućite i ponovno omogućite hardver u Device Manageru
Još jedna stvar koju treba testirati je onemogućiti i ponovo omogućiti hardver baterije i ACPI komponentu. Ovo je rješenje koje je mnogima riješilo problem ikone baterije koja nedostaje Windows 10 korisnika.
[wr_responsive_video_embed url=’https://www.youtube.com/watch?v=bBEKeJsyGHk’]
Desni gumb miša o njemu Gumb izbornika Start i odaberite Administrator uređaja, Možete i pretražiti Administrator uređaja i otvori ga odatle. Sada proširite baterije odjeljak, desni gumb miša u Microsoftov AC adapter i odaberite Onemogući, Ponovite postupak za Baterija upravljačke metode kompatibilna s Microsoft ACPI,
![]()
Nakon što obje onemogućite, morat ćete ih ponovo omogućiti. Da to učinite desni gumb miša opet na svakom i odaberite Omogućiti, Ako je to bio vaš problem, ikona baterije trebala bi se odmah pojaviti.
Ponekad to nije dovoljno i morat ćete ih deinstalirati i ponovo instalirati. Za ovo ćete morati desni gumb miša na svakom i odaberite Uninstall, Nakon što su deinstalirani, desni gumb miša u ime vašeg računala na vrhu popisa i odaberite Pronađite izmjene hardvera, Ovo će silom Windows otkriti hardverske komponente i ponovno ih instalirati.
![]()
To je sve. Svakako se nadam da je barem jedno od ovih rješenja pomoglo riješiti problem s uključenim indikatorom baterije Windows 10. Ako imate dodatne komentare, pitanja ili prijedloge, napišite ih u komentare ispod.
Često postavljana pitanja – saznajte više o ikoni baterije
- Zašto je ikona baterije nestala na prijenosnom računalu?
Ikona nestaje zbog promjene na Windows Postavke To se može dogoditi nakon ažuriranja ili nakon instaliranja softvera. Ikonu možete vratiti slijedeći korake iz ovog članka.
- Zašto je ikona baterije siva?
Zašto Windows ne može pravilno otkriti bateriju, ne može komunicirati s ikonom baterije. Idite na Upravitelj uređaja i potražite promjene hardvera, ponovno pokrenite i popravite datoteke na sistema, Također se obratite proizvođaču ažuriranja za BIOS koja može popraviti ovu pogrešku.
- Zašto Windows Mislite li da je moj stol laptop?
Ako je vaše stolno računalo USB priključeno na UPS, tada Windows Otkrivat će bateriju i prikazati ikonu baterije. Provjerite Upravitelj uređaja u odjeljku Baterije i pogledajte što otkriva.
Urednik Note: Ovaj je post prvobitno objavljen u svibnju 2016., a otad je potpuno obnovljen i ažuriran u svibnju 2020. radi pružanja svježine, preciznosti i sveobuhvatnosti.
