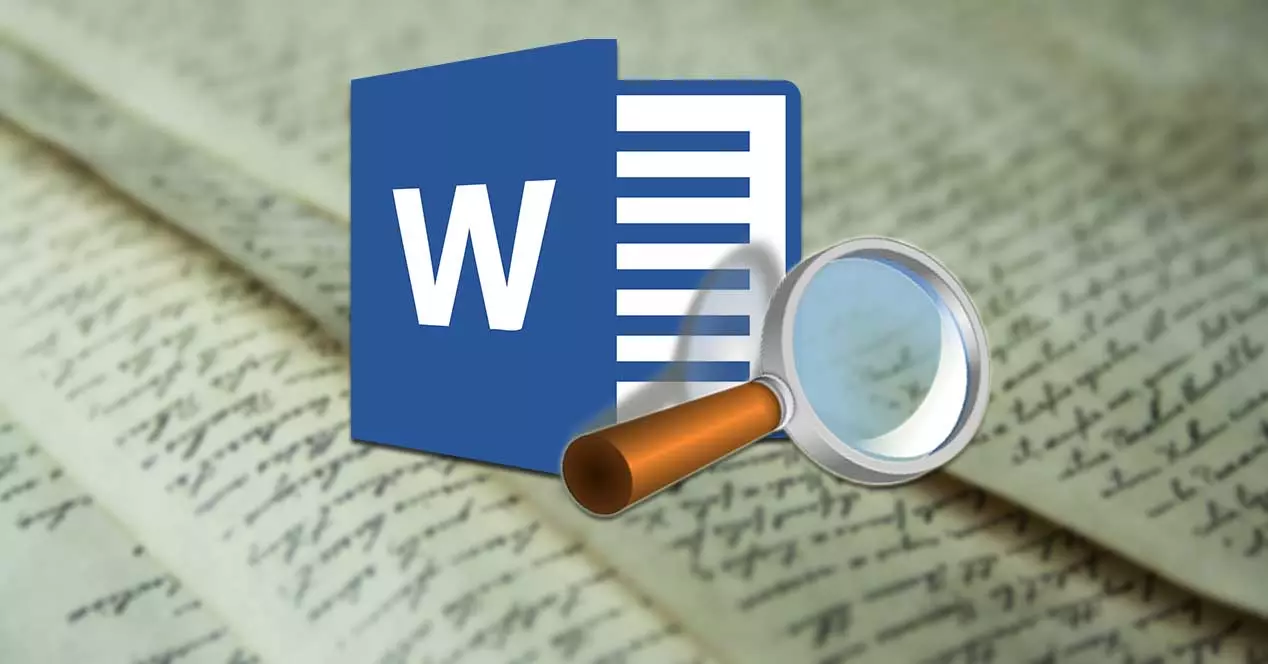To je normalno u programu tako cjelovitom kao što je Word, što čini širok raspon funkcija dostupnim prema zadanim postavkama. Problem je što su neki od njih pomalo skriveni pa mogu proći nezapaženo i što nam u određenim trenucima mogu biti korisni. To je nešto što će nam se sigurno dogoditi s njegovom funkcijom Smart Search, koju ćemo u Wordu pronaći jednostavno pomoću “Traži”. Ovo je značajka koju je Microsoft uključio u Office 2016 i koja je uvelike poboljšana s Microsoftom 365.
Što je značajka Smart Search
Među najnepoznatijim funkcijama Worda nalazimo Smart Search, koji trenutno možemo pronaći jednostavno kao “Traži”. Ovaj alat poslužit će nam kao izvor dodatnih informacija kada radimo s dokumentom u Microsoftovom procesoru teksta, omogućujući nam da iz istog programa izvršimo zanimljiva pretraživanja koja nam mogu pomoći u pisanju naših tekstova.
Općenito, kada sumnjamo u značenje riječi ili izraza, a želimo dobiti dodatne informacije , normalno je da pokrenemo svoj preferirani preglednik i koristimo tražilicu za dobivanje traženih informacija. Pa, s opcijom “Traži” u Wordu, možemo dobiti iste informacije iz vlastitog sučelja programa, što nam štedi vrijeme i poboljšava našu produktivnost. Ono što se možda neće svidjeti mnogim korisnicima jest to što se vrše pretrage putem tražilice Bing (u vlasništvu Microsofta), a ne od Googlea.
Brzo pristupite opciji Pretraživanje u Wordu
Za korištenje ove funkcije Microsoft pretraživanja imamo dvije mogućnosti. Prvi je da podcrtamo pokazivačem miša riječ ili frazu o kojoj želimo pronaći informaciju. Nakon toga kliknite na nju desnom tipkom i u kontekstualnom izborniku odaberite “Traži”. Druga mogućnost je kliknuti na karticu “Reference” na vrhu, a zatim na “Traži”. Ovo će otvoriti ploču s desne strane prilagodljivog sučelja. To znači da ga možemo premjestiti na bilo koju točku na zaslonu, pa čak i promijeniti njegovu veličinu, rastegnuti ili smanjiti ovisno o našim željama.
Ispod odabrane riječi pojavit će se sav pronađeni povezani sadržaj, koji se može filtrirati prema webu, multimedijskim stranicama ili stranicama pomoći. Tako, na primjer, ako tražimo Word, vidjet ćemo sav pronađeni sadržaj o riječi , povezane slike ili stranice pomoći o tome. Pronaći ćemo informacije o toj riječi ili izrazu, uključujući definicije, članke na Wikipediji i najpopularnija srodna pretraživanja s weba. Ako kliknemo na sliku, ona će se automatski dodati tekstu. Dok, ako kliknemo na vezu, ona će se automatski otvoriti u našem zadanom pregledniku.