Bez obzira na razloge zbog kojih želite snimiti zaslon pomoću Zoom-a na računalu, alat je puno bolji od konkurencije. Na primjer, za razliku Skype, gdje snimke nestaju nakon 30 dana, zumiranje video zapisa ne ide nikuda. Da, možete snimiti zaslon pomoću Zoom Windows 10 i macOS. Naravno, uz dopuštenje druge osobe.

Možete koristiti Snimanje zumiranja na ekranu značajka za izradu video vodiča, vodiča i još mnogo toga. Također možete uštedjeti od gnjavaže vođenja bilješki tijekom sastanaka pomoću snimanja zaslona za snimanje svega.
U ovom ćemo vam vodiču detaljno opisati kako možete snimati zaslon Windows 10 i macOS. Također ću vam pokazati kako bilježiti tijekom snimanja zaslona s bijele ploče.
Evo kako ga koristiti.
Snimanje zaslona uključeno Windows i Mac
Evo kako snimiti zaslon računala na Windows i Mac pomoću aplikacije Zoom desktop.
Korak 1: Pokrenite aplikaciju Zoom
Korak 2: Započnite novi zum sastanak kao domaćin klikom na ikonu Novi sastanak kao što je prikazano na slici ispod.

Korak 3: Kliknite Podijeli ili s glavnog zaslona ili na alatnoj traci.

Međutim, ako ste uključili kameru računala, vaše će iskustvo biti malo drugačije. Stoga ćete morati koristiti opciju Dijeljenje na alatnoj traci.

Ali to je ako ne želite snimiti video o sebi. Ako biste radije snimili sebe prije snimanja zaslona, možda kao uvod ili nešto drugo, evo kako to učiniti.
Na alatnoj traci Zoom vidjet ćete Snimanje, kliknite na nju. Vidjet ćete da se videozapis snima kako će aplikacija Zoom pokazati "Snimanje".

Kad završite sa snimanjem i želite se prebaciti na snimanje zaslona, možete učiniti bilo koju od dvije stvari. Možete kliknuti ikonu Dijeli na alatnoj traci, a zatim otvoriti program koji želite snimiti na zaslonu. Alternativno, pauzirajte videozapis, a zatim kliknite Dijeli, a kad odaberete datoteku koju želite podijeliti, kliknite na Obnovi snimanje.

Za ovaj vodič pretpostavljam da želite snimiti samo svoj zaslon. Ako se ikad odlučite staviti na svoje snimanje zaslona, s lakoćom možete koristiti gornje prijedloge.
Korak 4: Odaberite bilo koji zaslon, prozor ili aplikaciju koju želite podijeliti.
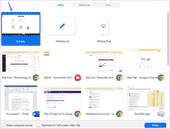
Možete odabrati i s popisa windows ili programe koji su otvoreni na vašem računalu.

Korak 5: Kliknite na Podijeli u donjem desnom kutu zaslona.

Dijeljenje zaslona otkrit će alatnu traku i kontrolu sastanaka koji se mogu povlačiti po zaslonu.

Korak 6: Dodirnite ikonu Više da biste otkrili druge mogućnosti.
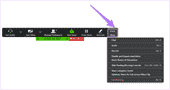
Korak 7: Na padajućem izborniku kliknite na Snimi kako biste započeli snimanje zaslona.

Možete pauzirati, nastaviti i zaustaviti snimanje zaslona.

Korak 8: Nakon dovršetka snimanja zaslona, vratite se na Više, a zatim na padajućem izborniku kliknite Kraj sastanak.

Korak 9: Nakon što završite sastanak, softver će pretvoriti snimke sastanka u audio i video datoteke za pohranu na vašem računalu.

Korak 10: Nakon pretvorbe, mapa koja sadrži snimljene datoteke automatski će se otvoriti. Audio / video datoteka (MP4) obično se naziva "Zoom_0.mp4" prema zadanim postavkama, dok se datoteci koja sadrži samo zvuk (M4A) dodaje zadani naziv "audio_only.m4a".
Korak 11: Snimljene datoteke zadano su spremljene na sljedećem mjestu:
PC – C: Korisnici Korisničko ime Dokumenti Zum
ortak – / Korisnici / korisničko ime / dokumenti / zumiranje
Snimanje zaslona s bijelom pločom
Značajka na ploči za zumiranje omogućuje dijeljenje bijele ploče koju domaćin sastanka i ostali sudionici mogu komentirati. Možete snimiti zaslon s ploče dok dajete glasovna objašnjenja.
Korak 1: Pokrenite aplikaciju Zoom, pokrenite sastanak i kliknite Dijeli ili na glavnom zaslonu ili na alatnoj traci. Nakon toga kliknite na Bijelu ploču.
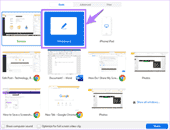
Korak 2: Kliknite na Podijeli u donjem desnom kutu zaslona.
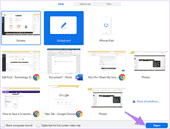
Korak 3: Dodirnite Share podijeliće ploču i kontrolu sastanaka koji se mogu povlačiti po zaslonu.
Evo Bijele ploče.
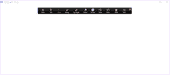
Evo kontrola sastanaka.

Korak 4: Dodirnite ikonu Više da biste otkrili druge mogućnosti.
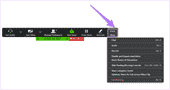
Korak 5: Kliknite na Snimi kako biste započeli snimanje zaslona.

Možete pauzirati, nastaviti i zaustaviti snimanje zaslona.

Korak 6: Nakon što napomene napišete na svojoj ploči, kliknite na Spremi. Ta će opcija spremiti vaš komentar na zadanu mapu za pohranu zuma na računalu.

Korak 7: Kada završite snimanje zaslona, možete kliknuti na Kraj sastanka.

Korak 8: Nakon završetka sastanka, video datoteka će biti pohranjena na vašem računalu.

Korak 9: Nakon pretvaranja datoteka, mapa koja sadrži snimljene datoteke automatski će se otvoriti. Datoteka s bijele ploče nosi naziv Whiteboard.png, a audio / video datoteka (MP4) naziva se "Zoom_0.mp4" a datoteka samo za audio (M4A) je prema nazivu "audio_only.m4a".
Korak 10: Snimljene datoteke po zadanom su pohranjene u sljedećim lokacijama mape na vašem računalu:
PC – C: Korisnici Korisničko ime Dokumenti Zum
ortak – / Korisnici / korisničko ime / dokumenti / zumiranje
Zoom je nevjerojatno i vrijedno sredstvo za tvrtke. Ali ako ikada želite stvoriti video zapise s objašnjenjima, tada možete upotrijebiti ovu mogućnost snimanja na zaslonu, među mnogim drugim značajkama zumiranja.
Ovaj alat također može biti koristan u prezentacijama. Dakle, ako ikada želite projicirati zaslon na svoju publiku tijekom snimanja te sesije zaslona, tada želite koristiti ovaj alat.
Snimanje ekrana može biti zabavno
Sada kada znate kako snimiti zaslon na Windows i Mac, možete koristiti ovu značajku za snimanje svojih sastanaka i prezentacija. Možete pozvati druge da pogledaju vašu bijelu ploču, primijetiti je i spremiti vaše snimke za buduće reference.
Dalje gore: Što kažete na snimanje a Skype nazvati bez puno gnjavaže? Pa, sljedeći članak pokazuje vam kako snimiti svoje Skype pozivi bez problema.
