Postavite XnView kao zadani preglednik slika za sve datoteke
Slijedite ove jednostavne korake da biste postavili XnView kao zadani preglednik slika koristeći Windows
10 postavki:
Prosao je 1
: Kliknite ikonu Start, a zatim upišite zadane aplikacije na traci za pretraživanje.
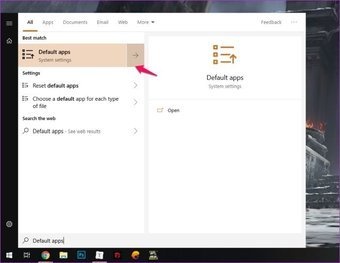
Prosao je 2
: Odaberite zadanu opciju aplikacija za otvaranje Windows
10 postavki za to.

Prosao je 3
: U zadanim postavkama aplikacije kliknite na aplikaciju koja se spominje u opciji Photo Viewer.

Prosao je 4
: Zatim odaberite XnView s popisa i sve ste spremni.

U slučaju da na popisu ne vidite XnView MP (kao što je prikazano gore), morate slijediti ove korake kako biste bili sigurni da se pojavljuje na popisu zadanih aplikacija.
Prosao je 5
: Otvorite XnView kao administrator. Da biste to učinili, desnom tipkom miša kliknite ikonu XnView i odaberite Pokreni kao administrator.

Prosao je 6
: Idite na postavke XnView iz izbornika Alati ili pomoću prečaca na tipkovnici F12.

Prosao je 7
: Odaberite opciju Integracija u lijevom stupcu da biste otvorili izbornik Integracija.

Prosao je 8
: Ovdje potvrdite okvir uz opciju Dodaj “Pretraživanje putem XnViewMP” u kontekstni izbornik.
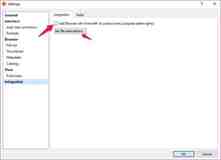
Prosao je 9
: Zatim kliknite gumb Postavi veze datoteka.

Pojavit će se poruka koja kaže da Da biste promijenili zadane aplikacije, idite na Postavke> Aplikacije> Zadane aplikacije. Samo kliknite OK i nastavite sa sljedećim korakom.
Korak 10: Vratite se na zadane postavke aplikacije i još jednom provjerite popis. Opcija XnView sada bi trebala biti dostupna na popisu.
Samo odaberite opciju i gotovi ste. Sada svaki put kad otvorite pridruženu datoteku XnView će se pokrenuti umjesto zadane Windows
Aplikacija za fotografije.
Sada kada znate kako postaviti XnView kao zadani preglednik slika Windows
10, pogledajmo nekoliko sjajnih savjeta koji će vam pomoći da izvučete maksimum iz softvera:
Kako pretvoriti serijske slike s XnView
XnView nije vaš prosječni preglednik slika za vaš Windows
OSOBNO RAČUNALO. To može učiniti i mnogo više, i zato smo to odabrali putem aplikacije Photo photos. Jedna od najkorisnijih stvari koju možete učiniti sa softverom je grupna pretvorba slika iz jednog formata u drugi.
Ako ne znate kako to, slijedite ove jednostavne korake za početak:
Prosao je 1
: Kliknite izbornik Alati na gornjoj alatnoj traci, a zatim odaberite opciju Pretvori u paketu.

Alternativno, možete koristiti tipkovni prečac Ctrl + U da otvorite prozor za paketnu pretvorbu.
Prosao je 2
: U prozoru za paketnu pretvorbu dodajte datoteke koje želite pretvoriti klikom na gumb Dodaj datoteke u donjem lijevom kutu.

U slučaju da su sve vaše datoteke u istoj mapi, možete kliknuti i gumb Dodaj mapu da biste istovremeno odabrali sve datoteke.
Prosao je 3
: U dijaloškom okviru Otvorite slike odaberite datoteke koje želite pretvoriti, a zatim kliknite gumb Otvori.

Prosao je 4
: Sada prijeđite na karticu Akcije ako želite izvršiti neku radnju na svakoj slici prije nego što ih pretvorite u željeni format datoteke i kliknite gumb Dodaj radnju.

Prosao je 5
: Zatim s padajućeg izbornika odaberite radnje koje želite dodati svojim slikama.

Ovom opcijom možete zajedno manipulirati slikama, uređivati ih i dodavati filtre.
Prosao je 6
: Nakon dodavanja radnji prebacite se na karticu Izlaz.
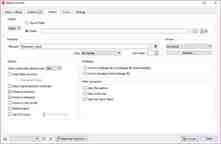
Na kartici Izlaz moći ćete odabrati odredišnu mapu za pretvorene datoteke, odabrati format izlaza pa čak i promijeniti imena datoteka.
Prosao je 7
: Nakon što ste zadovoljni sa svim postavkama, samo kliknite gumb Pretvori u donjem desnom kutu i program će obraditi sve vaše slike.

Kako snimiti zaslon pomoću XnView
Iako postoje mnogi izvrsni programi za snimanje zaslona Windows
Većina dobrih nije besplatna. Ali jeste li znali da XnView možete koristiti i za snimanje zaslona? Samo slijedite ove korake da biste to učinili:
Prosao je 1
: Kliknite izbornik Alati na gornjoj alatnoj traci, a zatim odaberite opciju Snimanje.

Prosao je 2
: Na izborniku Snimanje odaberite dio zaslona koji želite snimiti klikom na gumb pokraj.

Možete snimiti cijelu radnu površinu, svu imovinu. windows
, određeni aktivni prozor ili bilo što što spada u pravokutnik.
Prosao je 3
: Nakon što odaberete ono što želite snimiti, postavite Odgoda klikom na male strelice pokraj nje.

Postavljanjem kašnjenja imat ćete dovoljno vremena za postavljanje snimanja unaprijed, a početak nećete morati smanjiti kasnije.
Možete čak odabrati brzi tipku da pokrenete snimanje zaslona odabirom opcije internetskih tipki, a zatim vrućim tipkama iz padajućeg izbornika.
Prosao je 4
: Sada, ako želite pokazati pokazivač na snimku kako bi gledatelju bilo lakše pratiti vašu radnju, kliknite potvrdni okvir pored opcije Uključi kursor.

Prosao je 5
: Nakon što je sve postavljeno, samo kliknite gumb U redu, a snimka zaslona će se pokrenuti nakon navedenog odgađanja ili kada dodirnete internetsku tipku.

